SL Outfits - A Tutorial
The Outfits function has been in the viewer for a long while now. Before that we made "outfits" manually -- and in some cases there are still good reasons to do that (more later). They are fun to put together and very useful.
But there are still people -- especially newer folks -- that are pretty confused. So I thought it would be good as I went through my outfits for the new year AND made new ones from some of my favorite 52 Weeks stylings to make a tutorial.
Step 1: Get your outfit together. This includes everything that you want to save in one place for five second clothing changes. This includes all body parts, both default and mesh body, all clothing and accessories, any makeup or tatoos, any texture garments and any huds. Huds can be included in our outfits if you have fatpack garments that you change often. This let's you get the correct color back quickly and then you can detach them. If you always wear certain huds, then they will most likely show up in your worn list without having to think about it. But be mindful as extra huds that you aren't using adds to our lag factor.
Step 2 (top photo): Open up your Outfit tab. I keep mine in my right hand sidebar, but it can go in another spot on your screen.
If you don't see the outfit button then right click on any toolbar and choose "toolbar buttons".
I have chosen the ICON ONLY option as I like a really neat screen, but you might want your buttons as text or as both.
The top botton on my sidebar is the outfit button.
Once you open your Outfits Pane you will see three tabs across the top. Select the WEARING tab and you will see the list of your currently worn items (top photo). Give your outfit an appropriate name. I usually put dates in mine and sometimes head or body info so that later I will know if it is a full outfit that I want to wear OR one that needs to be made over for my current head-body-skin selection. Whatever makes sense to you will work.
Step 3: Once you make your outfit it will appear in the OUTFITS tab and since you are still wearing the outfit all items worn will appear in bold and colored text.
Note that it also shows the complexity of the complete outfit at the bottom of the pane.
This same complexity information is on the WEARING tab. You can right click on items in either tab to edit or show the original. You can also detach items from here quickly. Since most things these days are no mod, the editing options aren't often helpful, but detaching is handy.
Your outfit (or newest outfit) will show up in your outfit tab.
Typically I use Replace or Add depending on how dressed I am :D.
LATER NOTE: Someone commented that if you delete an outfit with a no copy item (typically gachas) then that will delete the item ---- well, not exactly.
I did a test three times with a no copy item not made by me. When the outfit was deleted he no copy item went into the Objects folder (which was the folder it was in when I added it to the outfit). The LINK went into the TRASH. The viewer would also not let me empty the trash until I specifically PURGED the folder with the link to the no copy item.
Even AFTER PURGING the no copy item remained in my inventory. This is all using Firestorm. I have no idea what happens in the Linden viewer. Folks might want to test the process themselves if they buy gacha clothing and accessories. I never do, so it hasn't been a problem for me. But good to know.
Step 3 (optional): The Outfits Gallery
The Outfits Gallery is fun and let's you find your stylings easily. There are a few steps involved and you will be charged 10 linden for each uploaded 256 x 256 thumbnail.
Find your new (or only if this is your first) outfit and select it. If you have many outfits you can type part of the name into the search bar of the Outfits panel for speedier results.
A right click on your outfit icon (currently with coat-hanger) will show this menu. Your thumbnail needs to be 256 x 256. You can use a screenshot that you resize and then upload or you can take a snapshot from inside the viewer. I usually crop a blog photo and then upload. When you upload the photo is automatically added to the folder that is selected. You can also upload first and THEN use "select photo" to add your thumbnail from inventory.
Important note: As mentioned any items that you wear often that are color or texture change via huds can (and will likely over time) change their look. If you wear a tan sweater in one outfit it will become a tan sweater in another outfit -- even if it was previously blue. So if you are a fatpack buyer you may want to include the clothing huds in your outfit and then remove after selecting the appropriate hue. So the Outfits Pane works with LINKS to items, not individual copies of the actual items.
The other method would be to make copies of every item in the WORN tab of your inventory and put those copies in a new folder (nothing to do with the outfits folders) and name that appropriately. This is kind of like a "hard copy" and it is how we made outfits long ago.
OK. Time for me to neaten up and delete some of my 56 outfits!
Poses by:
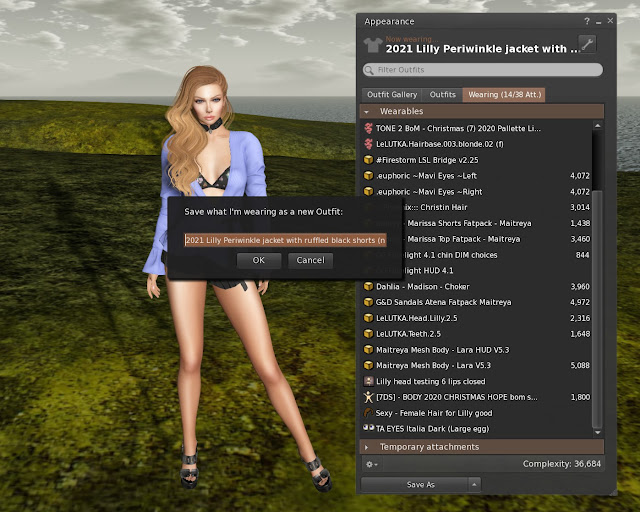












Comments
@ Onna -- that was in the tutorial already but I added a few more words so that maybe it won't be missed easily.
Thank you both for your comments.